1 . HOW TO INSERT PICTURE
Introduction
In this lesson, you will learn how to search for and insert Clip Art, how to insert an image from a file, and how to change the text wrapping settings for your images.
Inserting Clip Art and Pictures
Adding clip art and pictures to your presentation can be a great way to illustrate important information or add decorative accents to existing text. You can insert images from your computer or search Microsoft's large selection of clip art to find the image you need. Once an image has been inserted, you can format text to wrap around the image.To Locate Clip Art:
- Select the Insert tab.
- Click the Clip Art command in the Illustrations group.
The Clip Art command
- The Clip Art options appear in the task pane to the right of the document.
- Enter keywords in the Search for: field that are related to the image you wish to insert.
- Click the drop-down arrow in the Results should be: field.
- Deselect any types of media you do not wish to see.
Choosing which media types to display
- If you would like to also search for Clip Art on Office.com, place a checkmark next to Include Office.com content. Otherwise, it will just search for Clip Art on your computer.
Including Office.com content
- Click Go.
To Insert Clip Art:
- Review the results from a clip art search.
- Place your insertion point in the document where you wish to insert the clip art.
- Click an image in the Clip Art pane. It will appear in the document.
Selecting a Clip Art image
You can also click the drop-down arrow next to the image in the Clip Art pane to view more options.
To Insert a Picture From a File:
- Place your insertion point where you want the image to appear.
- Select the Insert tab.
- Click the Picture command in the Illustrations group. The Insert Picture dialog box appears.
Inserting a picture from a file
- Select the desired image file and click Insert to add it to your document.
Selecting an image file
To resize an image, click and drag one of the corner sizing handles.
The image will change size while keeping the same proportions. If you
want to stretch it horizontally or vertically, you can use the side sizing handles.
Changing the Text Wrapping Settings
When you insert Clip Art or a picture from a file, you may notice that it's difficult to move it exactly where you want. That's because the text wrapping for that image is set to In Line with Text. You'll need to change the text wrapping setting if you want to move the image freely, or if you just want the text to wrap around the image in a more natural way.To Wrap Text Around an Image:
- Select the image. The Format tab will appear.
- Click the Format tab.
- Click the Wrap Text command in the Arrange group.
- Select the desired menu option. The text will adjust based on the option you have selected.
Choosing a text wrapping setting
- Move the image around to see how the text wraps for each setting.
If you can’t get your text to wrap the way you wish, click the Wrap Text command and select More Layout Options from the menu. You can make more precise changes in the Advanced Layout dialog box that appears.
To Use a Pre-Defined Text Wrapping Setting:
- Click the Position command, to the left of the Wrap Text command. A drop-down menu will appear.
- From the drop-down menu, select the desired image position.
Choosing an image position
- The image will move to the position that you have selected, and it will automatically have text wrapping applied to it.
2 . HOW TO USE BULLET AND NUMBERING
How to Make Lists with Bullets and Numbers in Word 2013
Whenever you have more than two items to describe
in your Word 2013 document, consider creating a list. To draw attention
to such a list, to call it out from the rest of your text, you can try
hanging indents, make the first few words bold, or take advantage of the Word bullets and line numbering features.
How to make a bulleted list
In typesetting, a bullet is merely a graphical element, such as a ball or a dot, used to highlight items in a list. The word bullet comes from the French word boulette, which has more to do with food than with round pieces of lead quickly exiting a firearm, like this:- Bang!
- Bang!
- Bang!
- You can choose a different bullet style by clicking the menu button next to the Bullets command. Choose your new bullet graphic from the list that appears, or use the Define New Bullet command to dream up your own bullet style.
- Because the bullet is a paragraph format, it sticks to the paragraphs you type. To halt the bullets, click the Bullet command button again and they're removed from the paragraph format.
- Bullets can also be applied by using Word’s AutoFormat ability.
How to number a list
When a list contains items that are in a certain order or
that need to be referenced elsewhere, you can apply numbers or letters
or another type of sequential marking. To make it happen, select the
paragraphs as a block and choose the Numbering command button from the
Paragraph group on the Home tab.
When you click the button, each paragraph is numbered. You can use
the Numbering command button’s menu to choose another sequential format,
such as letters or Roman numerals, or choose a specific numbering
style. Or when none of the predefined formats in the menu pleases you,
choose Define New Number Format to create your own numbered list.- List Numbering is a paragraph format. It sticks with every successive paragraph you type until you turn off numbering.
- To remove numbers, simply click the Numbering button again. This action removes numbering from the paragraph format.
- You can also choose the None command from the Numbering button’s menu to remove numbering from one or more paragraphs.
- You can break and resume paragraph numbering, but it’s tricky: Try to apply the numbering as you type paragraphs. Simply press the Backspace key to disable automatic paragraph numbering. To resume numbering, click the Numbering command button again, and the paragraph numbering should continue from where it left off.
How to create a multilevel numbered list
The Multilevel List button, found in the
Paragraph group on the Home tab, is used to number a multileveled list,
consisting of sublevels and indents. It’s a tricky type of list to
create, so pay attention!
- Press the Tab key at the start of a paragraph to indent that paragraph to a deeper level in the multilevel list format.
- Press the Shift+Tab key combination at the start of a paragraph to unindent a paragraph to a higher level in the multilevel list format.
- Press the Enter key twice to end the list.
3 . HOW TO INSERT SYMBOL
How to Use Symbols in Word 2013
Hundreds of symbols that are not available on your keyboard are provided in Microsoft Word for use in your documents. For example, you can insert fractions (½), a degree symbol (°), pi (π), or currency symbols, such as the British pound symbol (£).
There’s a set of symbols and characters for each font set.
To insert a symbol, place the cursor in your Word document where you want the symbol and click the Insert tab on the Ribbon.
Click the Symbol button in the Symbols section of the Insert tab and select More Symbols.
On the Symbol dialog box, select the font from which you want to select a symbol from the Font drop-down list.
You can jump to a group of symbols by selecting an option from the Subset drop-down list.
Select the desired symbol by clicking on it and then click Insert.
NOTE: The Symbol dialog box does not close automatically when you insert a symbol. This allows you to insert more than one symbol at a time. If you are finished inserting symbols, click Close.
Symbols you recently inserted into your Word document are listed under Recently used symbols. This is useful if you insert the same symbols often.
Each symbol has a built-in shortcut key code assigned by Microsoft. However, these are not easy to remember unless you make yourself a cheat sheet. You can assign easy-to-remember shortcut keys to symbols you insert often so you don’t have to open the Symbol dialog box every time, or remember multiple number codes.
There are two ways you can assign shortcut keys to symbols. One method involves right-clicking on a section title on any tab on the Ribbon and selecting Customize Ribbon from the popup menu.
On the Customize Ribbon screen on the Word Options dialog box, click Customize next to Keyboard shortcuts below the list of commands on the left side.
On the Customize Keyboard dialog box, scroll down to the bottom of the Categories list and select Common Symbols. Then, select the symbol to which you want to apply a shortcut key in the Common Symbols list. Click in the Press new shortcut key edit box and press the keys for the shortcut you want. Click Assign. The shortcut key is added to the Current keys box.
The Customize Keyboard dialog box does not close automatically when you a assign a shortcut key. To close the dialog box, click Close.
NOTE: For more information about assigning shortcut keys in Word, see our article.
Click OK on the Word Options dialog box to close it.
You can also assign a shortcut key from the Symbol dialog box by clicking the Shortcut Key button.
This gives you direct access to the Customize Keyboard dialog box where you can assign a shortcut key to the selected symbol as described above. For this method, the only symbol available on the Customize Keyboard dialog box is the one selected on the Symbol dialog box.
Again, when you have assigned the shortcut key(s) to the symbol, click Close.
The Symbol dialog box also allows you to insert additional characters and symbols using the Special Characters tab, such as the special types of spaces, dashes, and hyphens. To insert a special character, select the desired character and click Insert.
You can also assign or change shortcut keys for special characters using the Shortcut Key button.
Assign shortcut keys on the Customize Keyboard dialog box as previously described.
Conclusion
I used less versed in the field of IT but now I'm good at word order .....
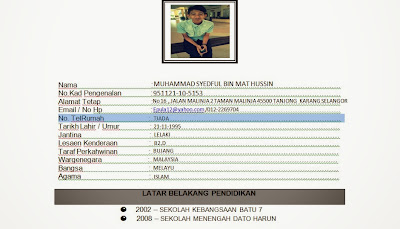



No comments:
Post a Comment